简介:
多功能U盘,同时支持黑白苹果和WindowsPE、ISO等镜像启动,比如Clover、LinuxLive、ESXI或者杀毒U盘等。
传统方法可能要给U盘分多个分区,但windows系统下只能识别U盘的第一个可用分区,如果用gpt分区格式的U盘仅会显示几百兆的EFI分区,大容量U盘就显得浪费了,另外一个方法是用U盘量产工具把U盘量产成移动硬盘或cdrom等方式启动,操作难度和利害这里就不多讨论了
下面讲解几个功能关键词:
如何把U盘分多个区,如何制作esxi启动U盘,如何制作杀毒U盘,如何用命令创建Windows的EFI引导文件,如何用命令创建可引导的macOS High Sierra安装U盘,如何不转换APFS格式
正文:
楼主是USB3.0接口U盘容量16GB,对U盘进行分区,格式为MBR
第一个分区为FAT32格式,分区名称为USB,大小为除去第二个分区的剩余空间,用途是存放除了macOS外的所有文件。
注意:为什么要fat32格式呢,因为这个格式可以用于efi启动,同时DOS、Linux和macOS等也能进行读写操作兼容性好,缺点就是不能放4G大文件。
第二个分区为JHFS+即MacOS扩展(日志式),分区名称Recovery,大小为6GB
注意:大小最好不要过小可能会导致Clover无法识别这个macOS分区
在macOS中打开终端,使用下面这个命令查看U盘设备编号为disk2
diskutil list
然后使用这个命令对U盘分区操作
sudo diskutil partitionDisk disk2 MBR FAT32 USB R JHFS+ Recovery 6G
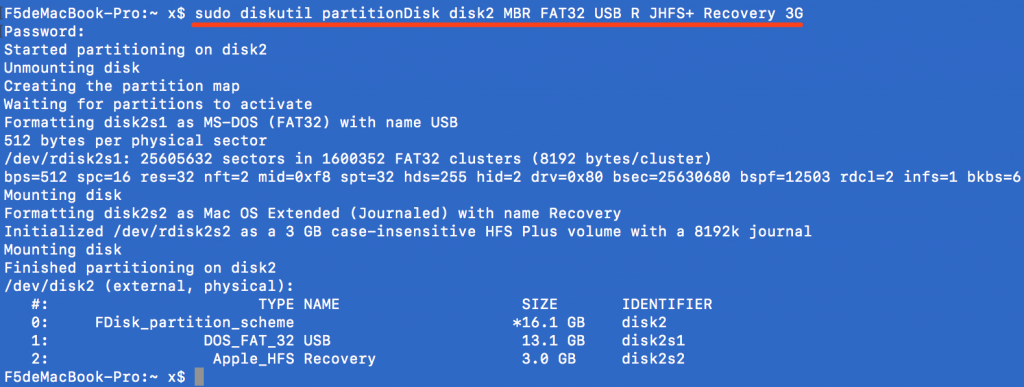
然后把Install macOS High Sierra.app写入U盘,使用下面这个命令
sudo /Applications/Install\ macOS\ High\ Sierra.app/Contents/Resources/createinstallmedia --volume /Volumes/Recovery
接下来把你的clover的引导文件EFI放入USB分区
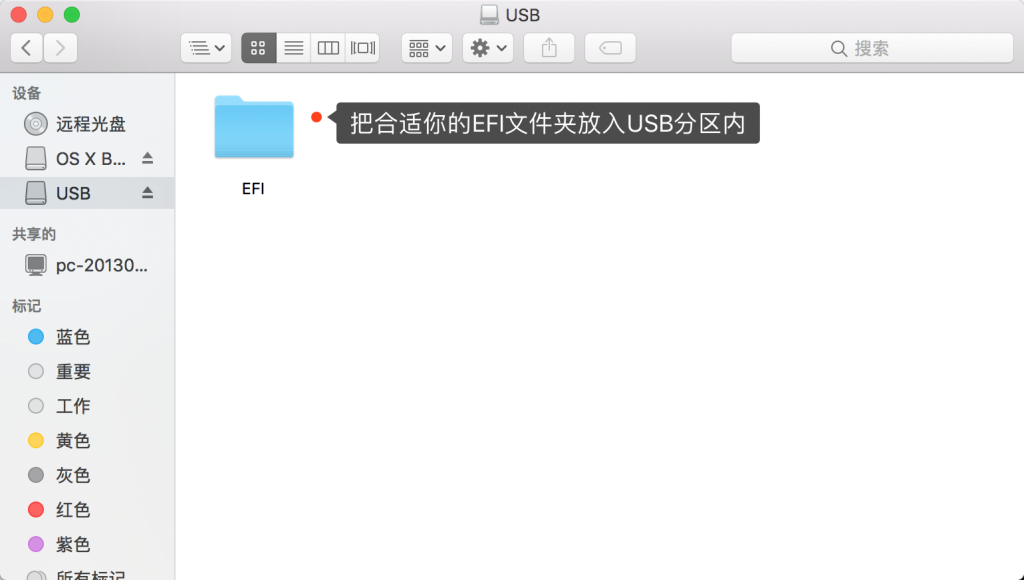
至此苹果U盘算是搞定了,符上模拟测试工具Q启动测试.exe
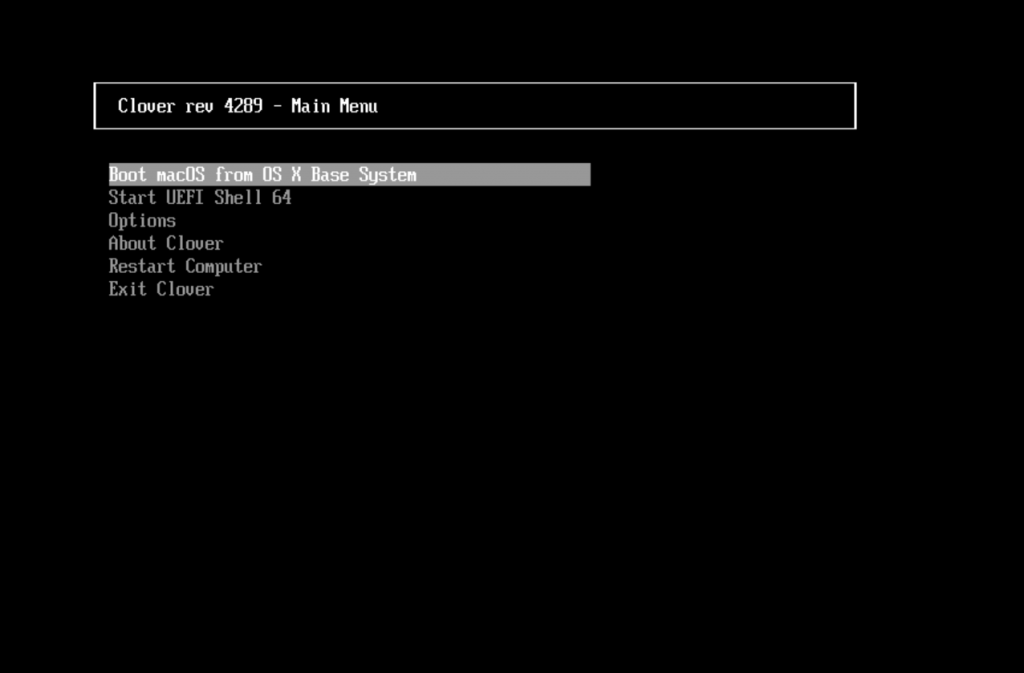
至此,开机选择UEFI启动U盘进入clover,选择『Install macOS High Sierra』开始安装macOS High Sierra
注意:这里U盘中并不包含完整的macOS High Sierra.app文件,你需要另外提供一个存放macOS High Sierra.app的介质。
在开始安装界面先用磁盘工具抹成你想要的分区格式推荐MacOS扩展(日志式),分区名称我这里为Apple
然后打开终端,输入以下命令安装macOS
/Volumes/台电酷闪/Install\ macOS\ High\ Sierra.app/Contents/Resources/startosinstall --volume /Volumes/Apple --agreetolicense --converttoapfs NO
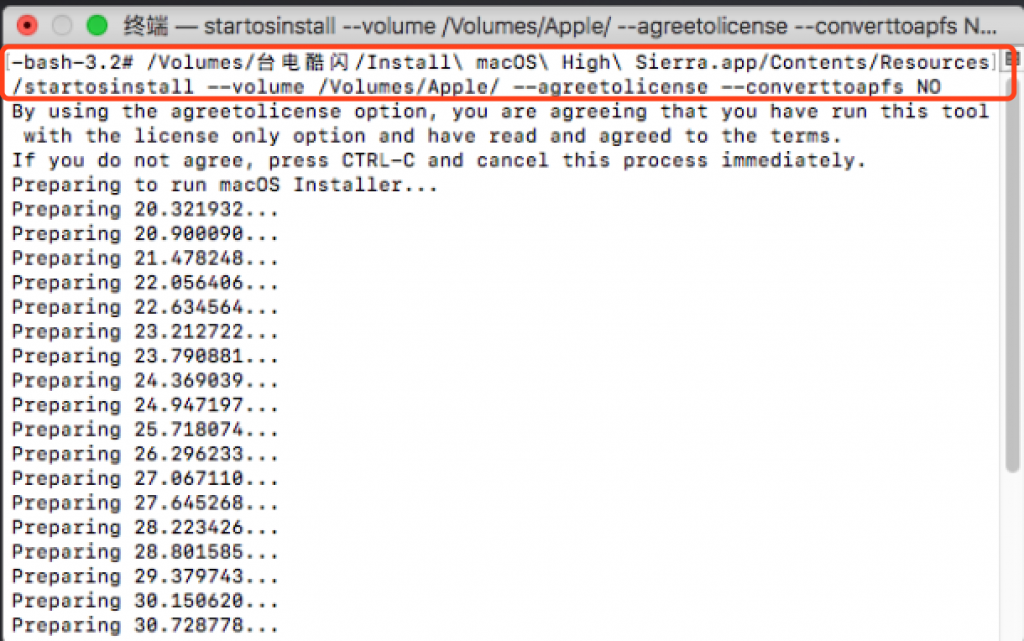
注意:台电酷闪是我的另一个U盘名称,Apple是本地硬盘mac分区的名称
命令结束后会自动重启,这里建议在执行上面写入命令前,先把EFI文件夹保存到本地硬盘EFI分区,这样重启后可以选择本地硬盘的clover启动。
步骤是,创建挂载目录,再挂载本地efi分区,再拷贝EFI文件夹至挂载目录
mkdir /Volumes/efi mount -t msdos /dev/disk0s1 /Volumes/efi cp -a /Volumes/USB/EFI /Volumes/efi/
添加可引导ISO至fat32分区
这里重点介绍本文使用的工具: YUMI-2.0.5.1.exe
YUMI(通用多重启动安装程序),是MultibootISOs的接班人。它可以用来创建多重启动的USB闪存驱动器包含多个操作系统,杀毒公用事业,光盘复制,诊断工具等。详细软件使用说明可参考:http://www.pc6.com/softview/SoftView_57461.html
功能很强大,支持引导启动系统非常多,这里我举例添加微PE的ISO引导启动。如下图操作
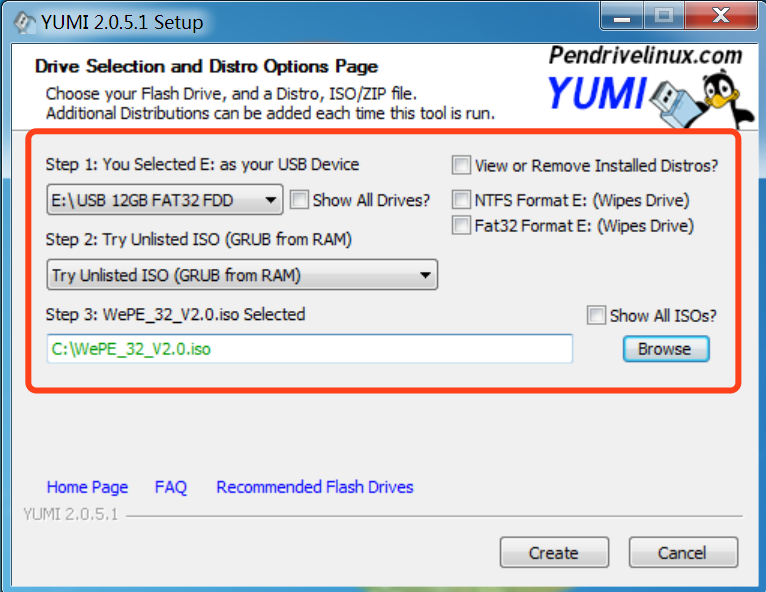
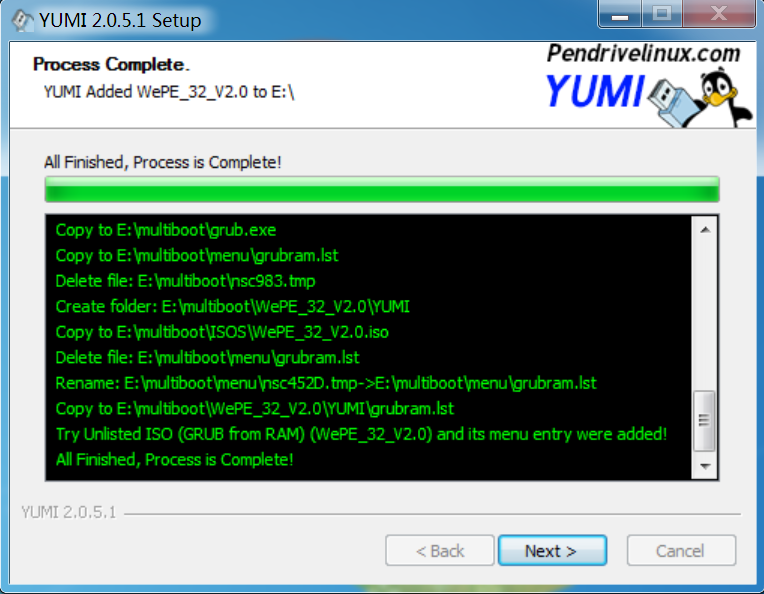
我们再添加一个esxi6.5安装映像
VMware-VMvisor-Installer-6.5.0.update01-5969303.x86_64-DellEMC_Customized-A01.iso
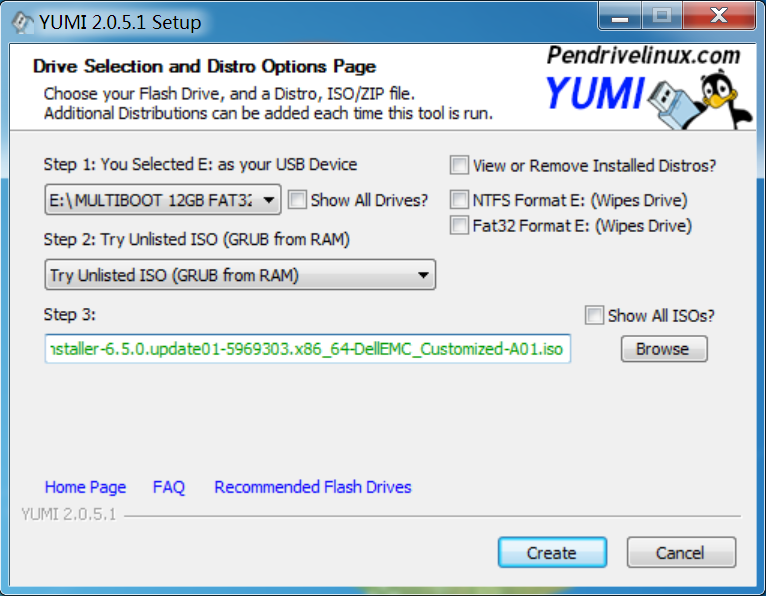
打开U盘可以看到已经把两个映像文件拷贝到U盘的E:\multiboot\ISOS目录中
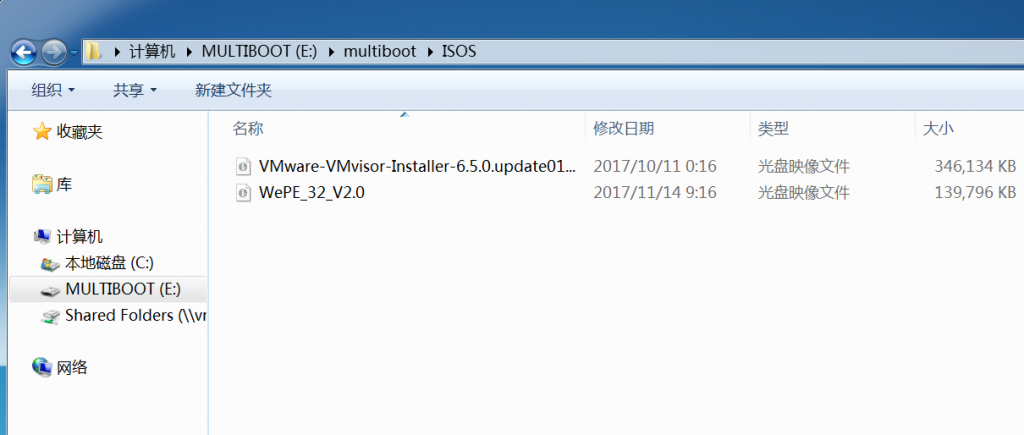
启动测试效果:
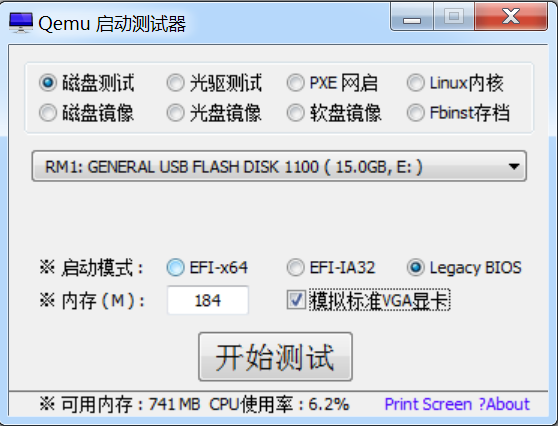
注意:这里用Legacy BIOS启动模式才能进入这个多系统,通过EFI-x64启动模式是进入Clover,到这里你明白了两种启动模式两个引导结果,U盘切换macOS与多系统的关键。
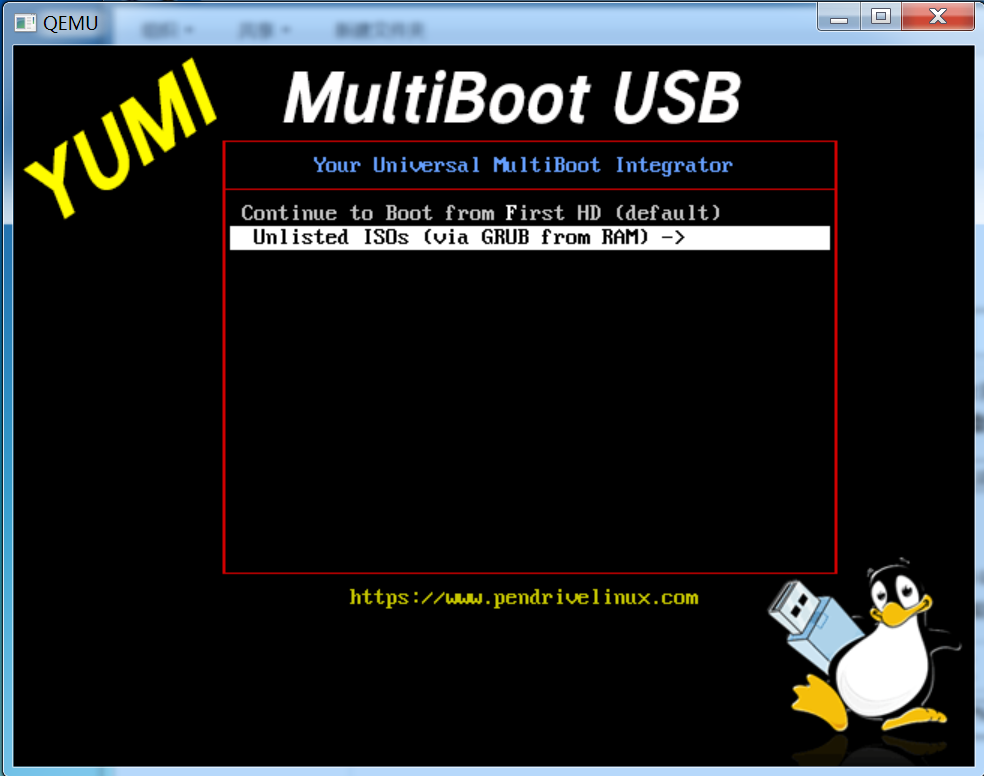
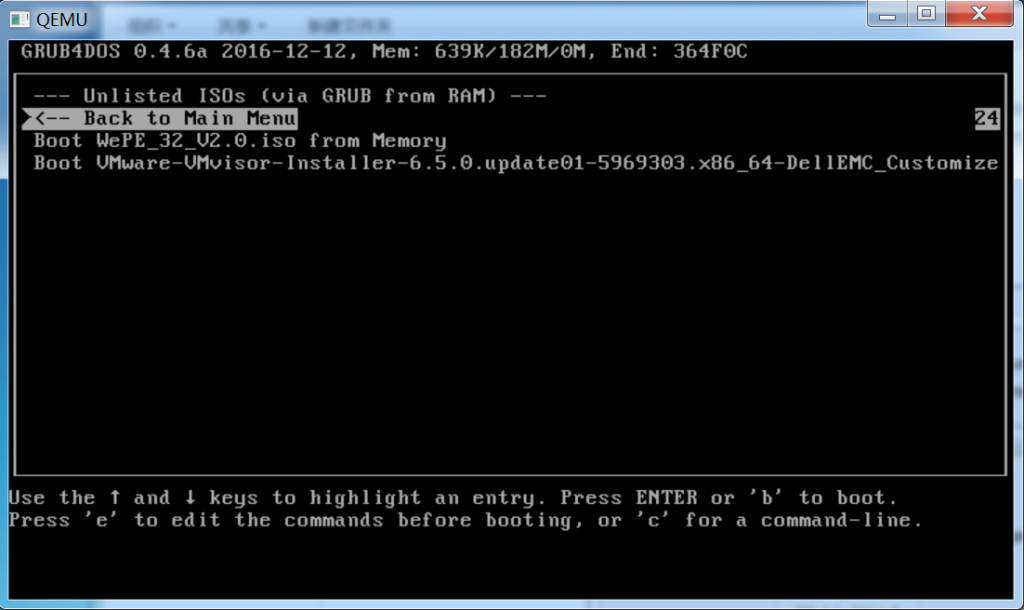
补充说明
1、更多功能用法自己去开动脑筋了
2、当macOS更新版本的时候,可以不用更新U盘mac恢复分区,只需在另一个介质或者本地磁盘中存入新的Install macOS.app使用命令安装系统,既方便快捷又省时省力
3、如果开机无法进入Clover的界面,可以尝试删除EFI分区下EFI文件夹内的Windows目录,开机的时候手动选择CloverEFI引导项,删除的windows可以通过下面的方法重新创建,或者删除之前备份好之后再恢复
4、创建windows EFI引导文件:进入微PE,打开cmd
diskpart sel dis 0 sel par 1 assign letter=s exit bcdboot c:\Windows /s s: /f uefi /l zh-cn
以上作为参考,意思是先用diskpart给efi分区设置盘符S,再bcdboot创建EFI引导文件,这里不详细说了,去百度diskpart吧或者用DiskGenius等其他方法。


其实可以直接拿苹果电脑盒子里的光盘直接安装苹果系统。
我觉得,如果硬盘是固态硬盘的话,那就已经决定了你的多功能U盘制作方式,因为固态硬盘只能分区GRT,GRT只能配合EUFI,那么系统映像要配合rufus工具才能制作为GPT+EUFI的组合,不知这样理解对不对??